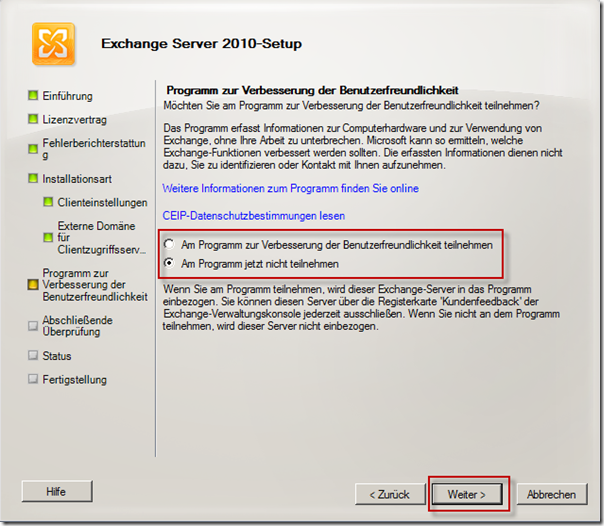Nach der Vorbereitung der Active Directory Struktur und des Windows Servers, können wir Exchange installieren. Welchen Installationstyp wir in den folgenden Schritten durchgehen, sehen Sie am Titel. Hierbei werden alle nötigen Rollen (CAS, HUB und MBX) einer Exchange Server Umgebung auf dem Server installiert.
Zum Starten der Installation führen wir auf dem Installationsdatenträger die Datei Setup.exe aus.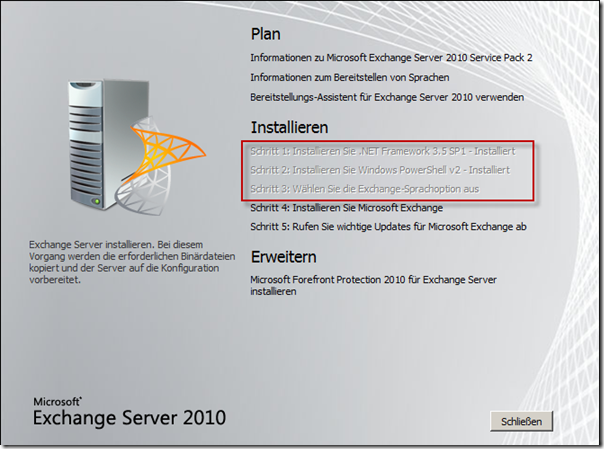 .NET Framework 3.5 SP1 und PowerShell v2 haben wir ja bei der Vorbereitung schon installiert, daher wird diese Positionen ausgeblendet. Die Sprachoption wurde beim Installationsdatenträger voreingestellt.
.NET Framework 3.5 SP1 und PowerShell v2 haben wir ja bei der Vorbereitung schon installiert, daher wird diese Positionen ausgeblendet. Die Sprachoption wurde beim Installationsdatenträger voreingestellt.
Schritt 4: Installieren Sie Microsoft Exchange
Klicken Sie auf Weiter
 Nehmen Sie den Lizenzvertrag an und klicken auf Weiter
Nehmen Sie den Lizenzvertrag an und klicken auf Weiter
Wählen Sie bei der Frage “Fehlerberichte senden” Ja (Empfohlen) aus und dann klicken Sie auf Weiter.
Ich werde oft gefragt, ob ich mir sicher bin, dass ich zu Microsoft die Fehler schicken will. Als Begründung kommt dann meist: “Wer weiß denn was da alles übertragen wird?” Ich für meinen Teil, denke nur an die guten Absichten von Microsoft und die sind in meinen Augen: Allen Fehler-Betroffenen schnell eine Lösung zu liefern.
Auf der nächsten Seite sollte oben schon die typische Installation ausgewählt sein, somit klicken Sie auf Weiter.
Wenn Sie den Exchange Server nicht ins Standardverzeichnis installieren wollen, können Sie hier den Pfad ändern. Den Punkt “Für Exchange erforderliche Windows …. installieren” ist eine gute Idee. Benötigen Sie aber nach dem Teil 2 – Windows Server Vorbereiten aus meinem Blog nicht mehr. Wenn Sie den IIS für den CAS Server noch nicht installiert haben und dies über den Punkt erledigen möchten, dann werden Sie auf einen Fehler stoßen. Denn der IIS wird nach dem CAS installiert, aber der CAS braucht bei seiner Installation schon den IIS.
Sollten Sie noch Outlook 2003 in der Organisation einsetzen, dann müssen Sie hier die Frage mit Ja beantworten. Somit wird bei der Installation gleich eine Öffentliche Ordner Datenbank angelegt. Diese dient für das Outlook 2003 als Veröffentlichungspunkt der “Frei-/Gebucht Informationen und des Offline Adressbuches.
Geben Sie hier den öffentlichen Namen an, mit dem Sie von Extern auf Ihren Exchange Server zugreifen werden und klicken Sie danach auf Weiter.
Die Externe-URL wird somit bei den Punkten OWA, ECP, ActiveSync, … gesetzt.
Entscheiden Sie selbst und klicken Sie dann auf Weiter.
Wenn bei der Überprüfung keine Fehler aufgetreten sind, können Sie mit einem Klick auf “Installieren” Ihren Exchange Server in Ihre Infrastruktur implementieren.
Fehler müssen Sie korrigieren und Warnungen sollten nicht einfach ignoriert werden, sondern Sie sollten auch diese beseitigen.
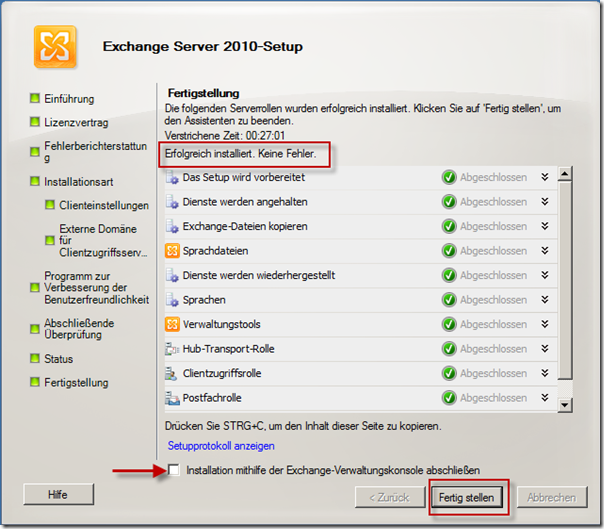 Wenn die Installation abgeschlossen ist, sehen Sie über der Tabelle den Status. Wenn keine Fehler aufgetaucht sind, habe Sie den Exchange Server erfolgreich installiert.
Wenn die Installation abgeschlossen ist, sehen Sie über der Tabelle den Status. Wenn keine Fehler aufgetaucht sind, habe Sie den Exchange Server erfolgreich installiert.
Entfernen Sie bitte den Hacken aus der Option “Installation mithilfe der Exchange … abschließen”. Sie müssen nach dem Klick auf “Fertig stellen” den Server einmal durchstarten
Nach dem Neustart ist der Exchange Server bereit zur Konfiguration oder um evtl. die neusten Updates zu installieren.